Pliki z rozszerzeniem .7z są jednym z najpopularniejszych formatów kompresji danych, cenionym za wysoką skuteczność i efektywność kompresji. Jeśli trafiłeś na plik 7z i zastanawiasz się, jak go otworzyć, ten artykuł krok po kroku przeprowadzi cię przez cały proces. Niezależnie od tego, czy używasz Windowsa, macOS, czy Linuxa, znajdziesz tu odpowiednie rozwiązania.
Czym jest plik 7z? 📂
Plik 7z (7-Zip) to archiwum utworzone za pomocą programu 7-Zip, które umożliwia kompresję wielu plików w jednym zbiorze. Format ten:
🔹Obsługuje zaawansowane algorytmy kompresji, dzięki którym pliki zajmują mniej miejsca.
🔹Może być zaszyfrowany hasłem dla dodatkowego bezpieczeństwa.
🔹Działa na różnych systemach operacyjnych.
Czym cechuje się format 7z? 🏆
Format 7z wyróżnia się kilkoma kluczowymi cechami. Wysoki poziom kompresji – dzięki zastosowaniu zaawansowanego algorytmu LZMA2 pliki w formacie 7z są zazwyczaj mniejsze niż te w formatach ZIP czy RAR, co pozwala na oszczędność miejsca. Wszechstronność – obsługuje różnorodne formaty plików i działa na wielu systemach operacyjnych, takich jak Windows, macOS czy Linux. Bezpieczeństwo – oferuje możliwość szyfrowania plików oraz zabezpieczenia ich hasłem, co zwiększa ochronę danych podczas przesyłania czy przechowywania.
Jak otworzyć plik 7z na Windows? 🖥️
Pliki w formacie 7z są popularnym sposobem na kompresję i przechowywanie danych, ale ich otwarcie wymaga odpowiedniego oprogramowania. Na szczęście istnieje kilka prostych i darmowych narzędzi, które pozwalają na szybkie rozpakowanie tego formatu. Poniżej znajdziesz najprostsze metody, które krok po kroku wyjaśnią, jak otworzyć plik 7z na systemie Windows.
1. Użycie programu 7-Zip
Najprostszą i najpopularniejszą metodą jest skorzystanie z darmowego programu 7-Zip.
Krok po kroku:
🔹Pobierz 7-Zip:
Wejdź na stronę 7-zip.org i pobierz odpowiednią wersję dla swojego systemu (32-bit lub 64-bit).
🔗 Link do pobrania programu 7-zip: https://www.7-zip.org/🔹Zainstaluj program:
Uruchom pobrany plik instalacyjny i postępuj zgodnie z instrukcjami które wyświetlą się na ekranie.
🔹Otwórz plik 7z:
Jeżeli zainstalowałeś już program, kliknij prawym przyciskiem myszy na plik .7z, wybierz opcję “otwórz za pomocą” (z reguły jes to opcja druga od góry na liście)„7-Zip” > „Wypakuj tutaj” lub „Otwórz archiwum”.
🔹Wypakuj pliki:
Wskaż lokalizację, gdzie chcesz zapisać rozpakowane dane, i potwierdź operację.
2. Użycie WinRAR
Choć WinRAR domyślnie obsługuje format RAR, potrafi również otwierać pliki 7z.
Krok po kroku:
🔹Pobierz i zainstaluj WinRAR z oficjalnej strony:
🔗 Link do pobrania programu WinRAR: rarlab.com🔹Kliknij prawym przyciskiem myszy na plik 7z i wybierz „Otwórz za pomocą WinRAR”.
🔹Wypakuj zawartość pliku w wybrane miejsce.
Jak otworzyć plik 7z na macOS? 🍎
Pliki 7z są często używane do kompresji danych, ale system macOS nie posiada wbudowanego narzędzia do ich otwierania. Na szczęście istnieją darmowe aplikacje, które pozwalają szybko i łatwo rozpakować ten format. Poniżej znajdziesz proste kroki, jak otworzyć plik 7z na komputerze Mac.
🔹Pobierz The Unarchiver:
Otwórz App Store. Następnie znajdź wyszukiwarkę aplikacji i wpisz “The Unarchiver” (to darmowa aplikacja).Kliknij instaluj i podążaj za dalszymi instrukcjami wyświetlonymi na ekranie.
💻 Aby pobrać program "The Unarchiver" należy znaleźć i zainstalować ją za pośrednictwem aplikacji appstore.🔹Zainstaluj i skonfiguruj:
Po instalacji uruchom aplikację i zaznacz, że chcesz obsługiwać pliki 7z.
🔹Otwórz plik:
Kliknij dwukrotnie na plik 7z lub przeciągnij go na ikonę The Unarchiver, aby go rozpakować.
Jak otworzyć plik 7z na Linux? 🐧
Linux, jako wszechstronny system operacyjny, oferuje różne narzędzia do pracy z plikami 7z, zarówno w terminalu, jak i za pomocą graficznych aplikacji. Dzięki temu otwieranie i rozpakowywanie plików 7z na Linuxie jest szybkie i proste.
🔹Zainstaluj p7zip:
Otwórz terminal i wpisz odpowiednie polecenie dla swojej dystrybucji:
Ubuntu/Debian: sudo apt install p7zip-fullFedora: sudo dnf install p7zipArch: sudo pacman -S p7zip🔹Rozpakuj plik:
W terminalu wpisz:bashCopy code7z x nazwa_pliku.7z
🔹Gotowe
Pliki zostaną rozpakowane w bieżącym katalogu.
Jak otworzyć plik 7z na telefonie? 📱
Większość nowoczesnych smartfonów obsługuje pliki ZIP dzięki wbudowanym menedżerom plików, co czyni je łatwymi w rozpakowaniu. Jednak format 7z wymaga dedykowanego oprogramowania, ponieważ nie jest standardowo wspierany przez systemy Android i iOS. Na szczęście istnieją proste i darmowe aplikacje, które pozwalają otworzyć te pliki na telefonie. Oto jak to zrobić, krok po kroku, na obu popularnych platformach mobilnych. 🚀
Jak otworzyć plik 7z na Androidzie?
🔹Pobierz aplikację ZArchiver:
Otwórz Google Play Store i wyszukaj aplikację ZArchiver – jest darmowa i intuicyjna.
🔹Zainstaluj i uruchom aplikację:
Po instalacji otwórz aplikację i nadaj jej niezbędne uprawnienia dostępu do plików.
🔹Znajdź plik 7z:
Użyj ZArchiver, aby przejść do folderu, w którym zapisano plik 7z (np. folder „Pobrane”).
🔹Rozpakuj plik:
Dotknij pliku 7z, wybierz opcję „Rozpakuj tutaj” lub „Rozpakuj do…” i wskaż lokalizację, gdzie mają zostać zapisane rozpakowane pliki.
Jak otworzyć plik 7z na iOS?
🔹Pobierz aplikację iZip:
W App Store znajdź i pobierz aplikację iZip, która obsługuje pliki 7z.
🔹Zaimportuj plik:
Znajdź plik 7z w swojej aplikacji „Pliki” lub w chmurze (np. iCloud, Google Drive) i udostępnij go do aplikacji iZip.
🔹Rozpakuj archiwum:
Otwórz plik w iZip i wybierz opcję rozpakowania. Pliki zostaną zapisane w aplikacji lub w wybranej lokalizacji.
💡Warto wiedzieć:
Obsługa w chmurze: Niektóre aplikacje pozwalają rozpakowywać pliki 7z bezpośrednio z chmury, co jest szczególnie wygodne przy dużych plikach.
Alternatywne aplikacje: Na Androidzie możesz również użyć aplikacji RAR lub File Manager, a na iOS WinZip.
Pamiętaj o zabezpieczeniach: Jeśli plik 7z jest chroniony hasłem, aplikacja poprosi cię o jego podanie podczas rozpakowywania.
Najczęstsze problemy z plikami 7z i jak je rozwiązać 🚧
Plik 7z nie otwiera się
🔹Przyczyna
Plik może być uszkodzony podczas pobierania lub zapisu. Uszkodzenie jest szczególnie prawdopodobne, jeśli plik był pobierany z niepewnego źródła.
🔹Rozwiązanie
Jeśli to nie pomoże, użyj funkcji naprawy archiwum w programie WinRAR (choć nie zawsze działa na 7z).
Spróbuj pobrać plik ponownie z oryginalnego źródła.
Brak odpowiedniego programu
🔹Przyczyna
System operacyjny nie posiada wbudowanego narzędzia do otwierania plików 7z.
🔹Rozwiązanie
Upewnij się, że program jest zaktualizowany do najnowszej wersji.
Zainstaluj dedykowane oprogramowanie, takie jak 7-Zip, WinRAR (Windows), The Unarchiver (macOS) lub p7zip (Linux).
Wymagane jest hasło do pliku
🔹Przyczyna
Niektóre pliki 7z są zabezpieczone hasłem, które musi być wprowadzone, aby otworzyć archiwum.
🔹Rozwiązanie:
Jeśli hasło zostało zapomniane, odzyskanie zawartości może być bardzo trudne i wymagać specjalistycznych narzędzi do łamania haseł.
Skontaktuj się z osobą lub firmą, która udostępniła plik, aby uzyskać hasło.
Błąd “Nieprawidłowy format archiwum”
🔹Przyczyna
Plik może być niekompletny lub wcale nie jest archiwum w formacie 7z.
🔹Rozwiązanie:
Sprawdź, czy plik został w pełni pobrany. Niekompletny plik 7z może być wynikiem przerwanego pobierania.
Upewnij się, że plik naprawdę jest w formacie 7z, a nie np. ZIP czy RAR.
Wolne tempo rozpakowywania
🔹Przyczyna:
Pliki 7z z wysokim poziomem kompresji mogą wymagać większej ilości zasobów procesora do rozpakowania.
🔹Rozwiązanie
Rozważ użycie mniej skompresowanej wersji pliku, jeśli masz taką możliwość.
Upewnij się, że komputer nie jest obciążony innymi zadaniami podczas rozpakowywania.
Błąd “Brak miejsca na dysku”
🔹Przyczyna
Plik 7z po rozpakowaniu zajmuje znacznie więcej miejsca niż w postaci skompresowanej.
🔹Rozwiązanie
Jeśli przestrzeni jest za mało, przenieś pliki na zewnętrzny dysk lub usuń niepotrzebne dane.
Sprawdź dostępną ilość miejsca na dysku przed rozpoczęciem procesu wypakowywania.
Kilka wniosków: Jak otworzyć plik 7z? ✅
Pliki 7z to efektywny sposób na przechowywanie i przesyłanie skompresowanych danych. Niezależnie od tego, czy korzystasz z Windowsa, macOS, Linuxa czy smartfona, istnieje wiele prostych narzędzi, które pozwalają szybko i łatwo otworzyć ten format. Wybierz odpowiednie oprogramowanie, takie jak 7-Zip, The Unarchiver czy ZArchiver, aby bez problemu rozpakować pliki i cieszyć się ich zawartością!

Jestem doświadczonym redaktorem specjalizującym się w tematach związanych z nowinkami technologicznymi. Moja pasja do pisania artykułów o innowacjach w technologii przekłada się na bogate doświadczenie w kreowaniu treści zrozumiałych i przystępnych dla czytelników. Posiadam szeroką wiedzę na temat najnowszych trendów w branży IT , które angażują i edukują naszą społeczność.
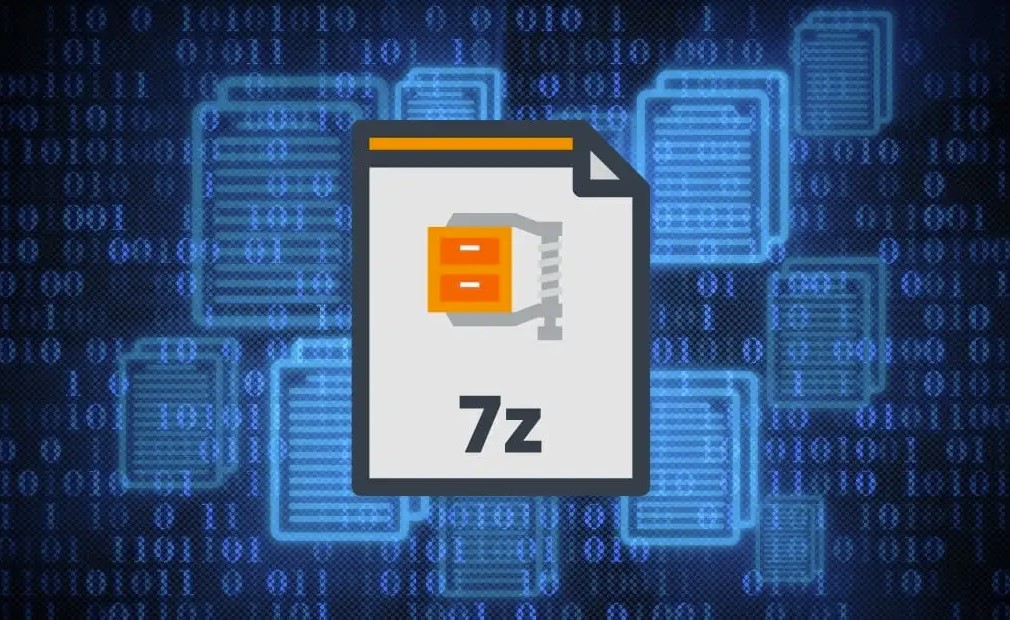


Dodaj komentarz