Wiedza o tym, jak wyłączyć komputer za pomocą wiersza poleceń (CMD), przydaje się w wielu sytuacjach – gdy system się zawiesza, gdy pracujesz zdalnie na serwerze, albo po prostu chcesz zautomatyzować pewne zadania. Co więcej, komenda shutdown oferuje znacznie więcej możliwości niż klasyczne „Start > Zamknij”. Możesz ustawić opóźnienie, wymusić zamknięcie, zrestartować system, wylogować użytkownika lub nawet zdalnie wyłączyć inne urządzenie w sieci.
- Gdzie wpisać komendę shutdown? Jak odpalić konsolę?
- Podstawowe polecenie: shutdown /s
- Wyłączenie komputera natychmiast: shutdown /s /t 0
- Wymuszenie zamknięcia programów: shutdown /s /f /t 0
- Restart zamiast wyłączenia: shutdown /r
- Wylogowanie użytkownika: shutdown /l
- Anulowanie zaplanowanego wyłączenia: shutdown /a
- Harmonogram wyłączenia – planowanie z opóźnieniem
- Wyłączanie z innego komputera (zdalnie)
- Tabela: Przegląd opcji shutdown
- W jakich sytuacjach korzysta się z wyłączenia komputera przez komendę shutdown?
- Wnioski + najczęciej zadawane pytania
W tym artykule pokażemy Ci wszystkie sposoby wyłączania komputera przez CMD – krok po kroku, z przykładami i komentarzem.
Gdzie wpisać komendę shutdown? Jak odpalić konsolę?
Aby skorzystać z komendy shutdown, musisz najpierw uruchomić wiersz poleceń (CMD) – czyli konsolę tekstową systemu Windows. To narzędzie pozwala na ręczne wydawanie komend, w tym właśnie poleceń związanych z zamykaniem systemu. Najprostszy sposób, aby ją uruchomić: naciśnij klawisz Windows + R, wpisz cmd i zatwierdź Enterem. Alternatywnie, możesz też kliknąć przycisk Start, wpisać „cmd” lub „wiersz poleceń” i wybrać wynik z listy. Jeśli planujesz używać komendy shutdown z opcjami zdalnymi lub wymagającymi uprawnień administratora, warto uruchomić konsolę jako administrator – klikając prawym przyciskiem myszy i wybierając opcję „Uruchom jako administrator”. Po otwarciu konsoli wystarczy wpisać jedną z komend shutdown, zatwierdzić Enter i system wykona polecenie zgodnie z podanymi parametrami. To proste narzędzie, ale daje dużą kontrolę nad komputerem – szczególnie w sytuacjach, gdy interfejs graficzny zawodzi.
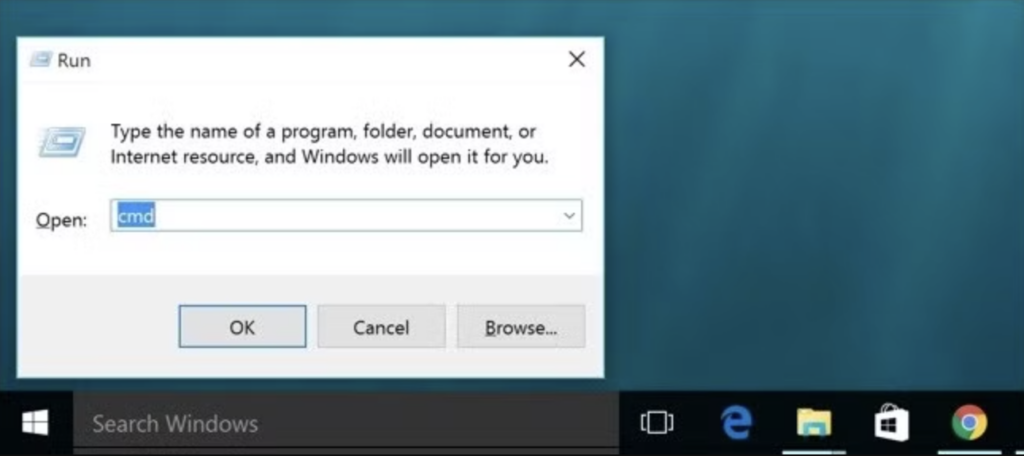
Podstawowe polecenie: shutdown /s
Najprostszym sposobem na wyłączenie komputera przez wiersz poleceń jest użycie:
shutdown /s🔹 /s oznacza: shutdown – czyli polecenie wyłączenia systemu operacyjnego.
Po wpisaniu tej komendy i naciśnięciu Enter, Windows rozpocznie standardowy proces zamykania systemu, dając użytkownikowi około 1 minuty na anulowanie operacji. Wyświetli się też komunikat informacyjny.
Wyłączenie komputera natychmiast: shutdown /s /t 0
Jeśli chcesz, żeby komputer wyłączył się natychmiast, bez opóźnienia, użyj:
shutdown /s /t 0🔹 /t – określa czas w sekundach, po którym komputer się wyłączy. Domyślnie to 60 sekund.
🔹 /t 0 – oznacza natychmiastowe wyłączenie.
Wymuszenie zamknięcia programów: shutdown /s /f /t 0
Czasem komputer nie chce się wyłączyć, bo działają niezapisane dokumenty lub zamrożone aplikacje. Wtedy przydaje się opcja:
shutdown /s /f /t 0 🔹 /f – force – wymusza zamknięcie wszystkich otwartych aplikacji, bez pytania o zgodę.
💡 Uwaga: wszystkie niezapisane dane zostaną utracone. Zapisz swoje pliki!
Restart zamiast wyłączenia: shutdown /r
Zamiast wyłączyć komputer, możesz też go zrestartować – bardzo przydatne po instalacji aktualizacji lub w przypadku błędów.
shutdown /r🔹 /r – restart systemu zamiast wyłączenia.
Dodając np. /t 10, uzyskasz:
shutdown /r /t 10 To znaczy: zrestartuj komputer za 10 sekund.
Wylogowanie użytkownika: shutdown /l
Jeśli nie chcesz wyłączać całego systemu, tylko wylogować użytkownika, wpisz:
shutdown /l🔹 /l – log off – kończy sesję zalogowanego użytkownika.
💡 Uwaga: nie można używać /l razem z /t ani /f.
Anulowanie zaplanowanego wyłączenia: shutdown /a
Jeśli przypadkowo zaplanowałeś wyłączenie lub chcesz anulować automatyczny shutdown:
shutdown /a🔹 /a – abort – zatrzymuje wcześniej zaplanowaną operację zamknięcia lub restartu.
Harmonogram wyłączenia – planowanie z opóźnieniem
Możesz też zaplanować wyłączenie komputera za np. 10 minut:
shutdown /s /t 600🔹 600 sekund = 10 minut.
Taka opcja przydaje się, gdy np. pobierasz pliki, renderujesz film lub chcesz zostawić komputer na chwilę.
Wyłączanie z innego komputera (zdalnie)
Za pomocą CMD można też zdalnie wyłączyć inny komputer w tej samej sieci, ale trzeba mieć odpowiednie uprawnienia i dostęp administracyjny.
Przykład:
shutdown /s /m \\NazwaKomputera /f /t 0🔹 /m \\NazwaKomputera – wskazuje komputer zdalny.
🔹 Musisz mieć włączone zdalne zarządzanie, udostępnione zasoby administracyjne i aktywną usługę zdalnego rejestru.
Dla zaawansowanych użytkowników można to też zautomatyzować przez PowerShell lub skrypt BAT.
Tabela: Przegląd opcji shutdown
| Polecenie | Działanie |
|---|---|
shutdown /s | Wyłączenie komputera |
shutdown /s /t 0 | Natychmiastowe wyłączenie |
shutdown /s /f /t 0 | Natychmiastowe wyłączenie z wymuszeniem zamknięcia aplikacji |
shutdown /r | Restart systemu |
shutdown /l | Wylogowanie użytkownika |
shutdown /a | Anulowanie zaplanowanego zamknięcia |
shutdown /s /t 600 | Wyłączenie za 10 minut |
shutdown /s /m \\komputer | Zdalne wyłączenie innego komputera |
W jakich sytuacjach korzysta się z wyłączenia komputera przez komendę shutdown?
Z komendy shutdown korzysta się najczęściej wtedy, gdy klasyczne metody zamykania systemu nie są dostępne lub nieefektywne. To przydatne narzędzie m.in. w przypadku, gdy komputer się zawiesza, nie reaguje na myszkę lub interfejs graficzny przestaje działać, ale wiersz poleceń nadal jest aktywny. shutdown sprawdza się również wtedy, gdy chcesz zautomatyzować proces wyłączenia komputera po zakończeniu konkretnego zadania – np. po renderowaniu filmu, pobieraniu plików czy aktualizacji systemu. Administratorzy sieci używają tej komendy do zdalnego zamykania komputerów w biurach czy serwerowniach, oszczędzając czas i energię. Jest to także idealna opcja, gdy chcesz ustawić opóźnienie wyłączenia komputera – np. aby dać sobie czas na zapisanie dokumentów lub spokojne zakończenie pracy. shutdown to nie tylko awaryjne wyjście, ale też narzędzie do świadomego zarządzania systemem, które daje więcej kontroli niż zwykły klik w „Zamknij system”.
Wnioski + najczęciej zadawane pytania
Komenda shutdown to proste, ale niezwykle potężne narzędzie, które daje użytkownikowi pełną kontrolę nad procesem wyłączania, restartowania czy wylogowywania systemu – zarówno lokalnie, jak i zdalnie. Sprawdza się w awaryjnych sytuacjach, ułatwia pracę administratorom IT i pozwala automatyzować codzienne działania. Znajomość tej komendy to nie tylko ciekawostka, ale realne wsparcie w pracy z komputerem – zwłaszcza wtedy, gdy system graficzny zawodzi lub gdy potrzebna jest precyzja i szybkość. Nawet zwykły użytkownik może dzięki niej zyskać większą kontrolę nad swoim sprzętem.
Czy komenda shutdown działa na wszystkich wersjach Windows?
shutdown działa na wszystkich wersjach Windows?Tak – działa na większości systemów Windows: od Windows XP po Windows 11. W niektórych wersjach funkcje zdalne mogą wymagać uprawnień administratora.
Czy komenda shutdown może uszkodzić komputer?
shutdown może uszkodzić komputer?Nie – pod warunkiem, że jest używana prawidłowo. Wymuszenie zamknięcia otwartych aplikacji (/f) może spowodować utratę niezapisanych danych, ale samo polecenie jest całkowicie bezpieczne dla systemu.
Co się stanie, jeśli zamknę komputer przez shutdown i coś jeszcze działa w tle?
shutdown i coś jeszcze działa w tle?Jeśli użyjesz opcji bez wymuszenia (/f), system da programom szansę na zapisanie danych. Jeśli dodasz /f, wszystko zostanie natychmiast zamknięte – nawet bez pytania.
Czy mogę użyć shutdown do zautomatyzowania zamykania komputera?
shutdown do zautomatyzowania zamykania komputera?Tak. Komenda świetnie nadaje się do automatyzacji, np. w skryptach .bat czy harmonogramie zadań Windows – możesz ustawić wyłączenie komputera o konkretnej godzinie lub po określonym czasie.
Jak zatrzymać odliczanie, jeśli przypadkiem uruchomię shutdown z opóźnieniem?
shutdown z opóźnieniem?Wystarczy wpisać komendę shutdown /a, czyli abort. Zatrzyma ona zaplanowane wyłączenie lub restart, o ile czas jeszcze nie upłynął.
Czy można wyłączyć inny komputer w sieci przez shutdown?
shutdown?Tak, ale tylko jeśli masz odpowiednie uprawnienia i dostęp administracyjny. Wtedy używasz komendy z parametrem /m \\nazwa_komputera. W sieciach firmowych to często wykorzystywana funkcja.

Jestem doświadczonym redaktorem specjalizującym się w tematach związanych z nowinkami technologicznymi. Moja pasja do pisania artykułów o innowacjach w technologii przekłada się na bogate doświadczenie w kreowaniu treści zrozumiałych i przystępnych dla czytelników. Posiadam szeroką wiedzę na temat najnowszych trendów w branży IT , które angażują i edukują naszą społeczność.
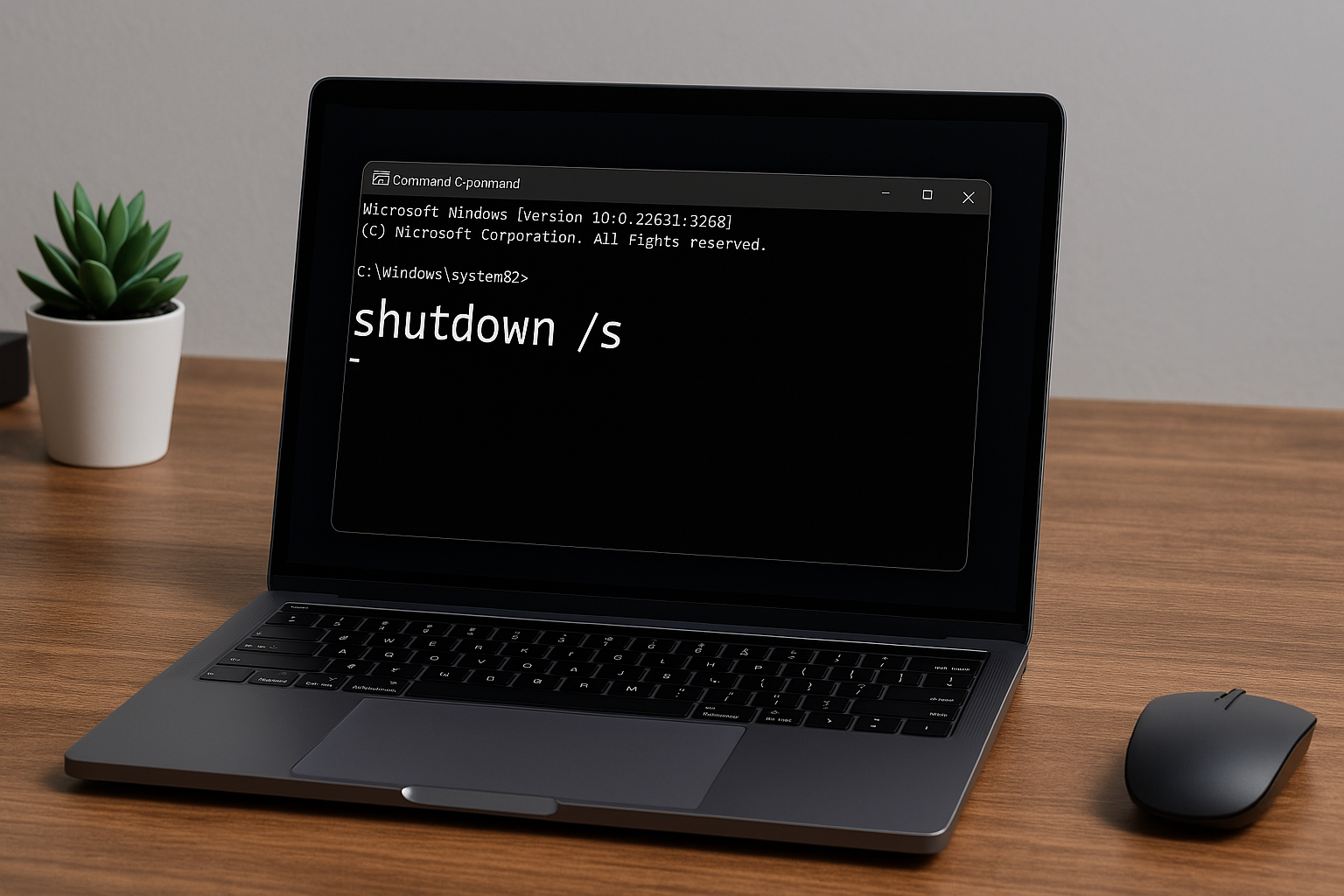


Dodaj komentarz